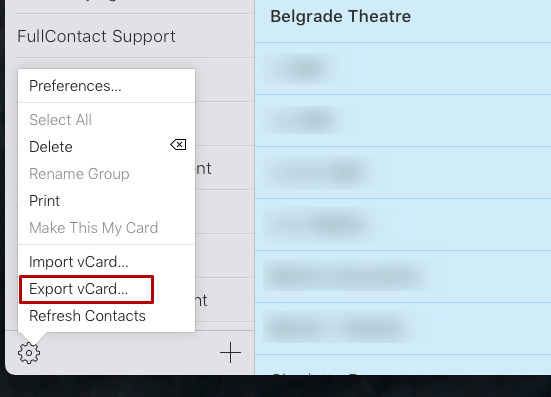Seu iPhone não é seu amigo quando você deseja copiar todos os seus contatos, mas há maneiras de obter esses dados do iOS e colocá-los no formato mais universal de valores separados por vírgula.
E você pode fazer isso via CSV, você pode obter todos os detalhes dos seus contatos em um documento como valores separados por vírgulas. Depois de fazer isso, você pode editar, compartilhar ou fatiar e dividir os dados no Numbers ou Excel, da maneira que precisar.
O problema é que o iPhone não te ajuda. Se você também tem um Mac, as coisas são muito mais fáceis, mas em algum momento ou outro, você precisará baixar um aplicativo ou usar um serviço também.
As etapas para exportar contatos do iPhone
Use um Mac ou um aplicativo iOS de terceiros para exportar todos os contatos no formato vCard
Use um serviço online para converter vCard para .csv

Como usar um aplicativo iOS de terceiros para exportar contatos do iPhone
Pesquise na App Store por “exportar contatos” e você encontrará muitos aplicativos esperando por você. Eles estão em todos os níveis de preço, de grátis a alguns dólares, ou compras no aplicativo.
Muitos também são extremamente desajeitados e a maioria contém aplicativos particularmente intrusivos. Nos testes do AppleInsider , nenhum deles foi considerado simples e atraente, mas pelo menos é provável que você faça isso apenas uma vez.
Qualquer um que você tentar, acabará apresentando uma Folha de Compartilhamento do iOS onde você pode escolher enviar por e-mail, mensagem ou AirDrop para todos os seus contatos.
Como usar um Mac para exportar contatos do iPhone
Supondo que você tenha o iCloud Sync, abra o aplicativo Contatos da Apple no seu Mac
Clique em Todos os contatos no canto superior esquerdo
No menu Arquivo , escolha Exportar e Exportar vCard …
Isso abrirá uma caixa de diálogo Salvar normal, onde você pode escolher nomear e salvar os contatos. Eles são salvos como um único documento e, por padrão, tem o nome da primeira pessoa em sua lista de contatos mais o número de pessoas listadas.
Não há opções aqui além do nome e local de salvamento. Você não pode, por exemplo, escolher exportar em qualquer formato diferente do .vcf do vCard.
Se você tiver um aplicativo de contatos alternativo, como Cardhop ou BusyContacts, poderá exportar a partir deles. Nenhum oferece a opção de exportar diretamente como .csv, mas todos exportam em .vcf do vCard.
Você pode comprar um aplicativo que é expressamente para exportar seus contatos. O exportador para o catálogo de endereços, por exemplo, custa $ 2,99 na Mac App Store e exportará diretamente para .csv.
Também é possível exportar contatos de um Mac ou iPad , acessando iCloud.com. Observe que se você for para iCloud.com em um iPhone, não poderá acessar seus contatos.
Como exportar contatos de iCloud.com
Acesse iCloud.com no Mac, PC ou iPad e faça login
Clique em Contatos
Escolha Todos os contatos no canto superior esquerdo
Clique no ícone de roda dentada de Configurações no canto inferior esquerdo
Escolha Selecionar tudo
No ícone Configurações , agora escolha Exportar vCard …
Se você estiver fazendo isso em seu Mac, no entanto, no momento em que salvar o documento vCard, o aplicativo Contatos da Apple será aberto. Irá presumir que você deseja importar todos esses contatos, mas é claro que eles são exatamente os mesmos que já estão no aplicativo de contatos do Mac.
Clique em Cancelar no aplicativo de contatos do Mac. Se você clicar inadvertidamente em Import , ele tentará pelo menos mesclar os novos vCards com todos os seus dados existentes.
Então, você pode descobrir que não há diferença depois. Mas se você já conhece o Mac há tempo suficiente, já se esforçou para remover duplicatas, como contatos antes. Clique em Cancelar e evite os problemas.
O que você não pode evitar é o fato de que vCard .vcf não é o mais útil dos formatos. Você precisa convertê-lo em outra coisa, como .csv, antes de fazer qualquer coisa além de importá-los para outros aplicativos de contatos.
Como converter um arquivo vCard em .csv
No Mac ou iOS, acesse um site de conversão online
Carregue o seu documento vCard
Se puder escolher, escolha .csv
Aguarde até que o aplicativo tenha convertido e exporte o resultado de volta para o seu dispositivo
Existem muitos serviços online que fazem isso. O AppleInsider testou o AConvert.com e, se não foi muito amigável ao consumidor, funcionou bem e rapidamente.
No entanto, os detalhes de seus contatos são pessoais e você pode hesitar antes de enviar todos eles para qualquer serviço online.