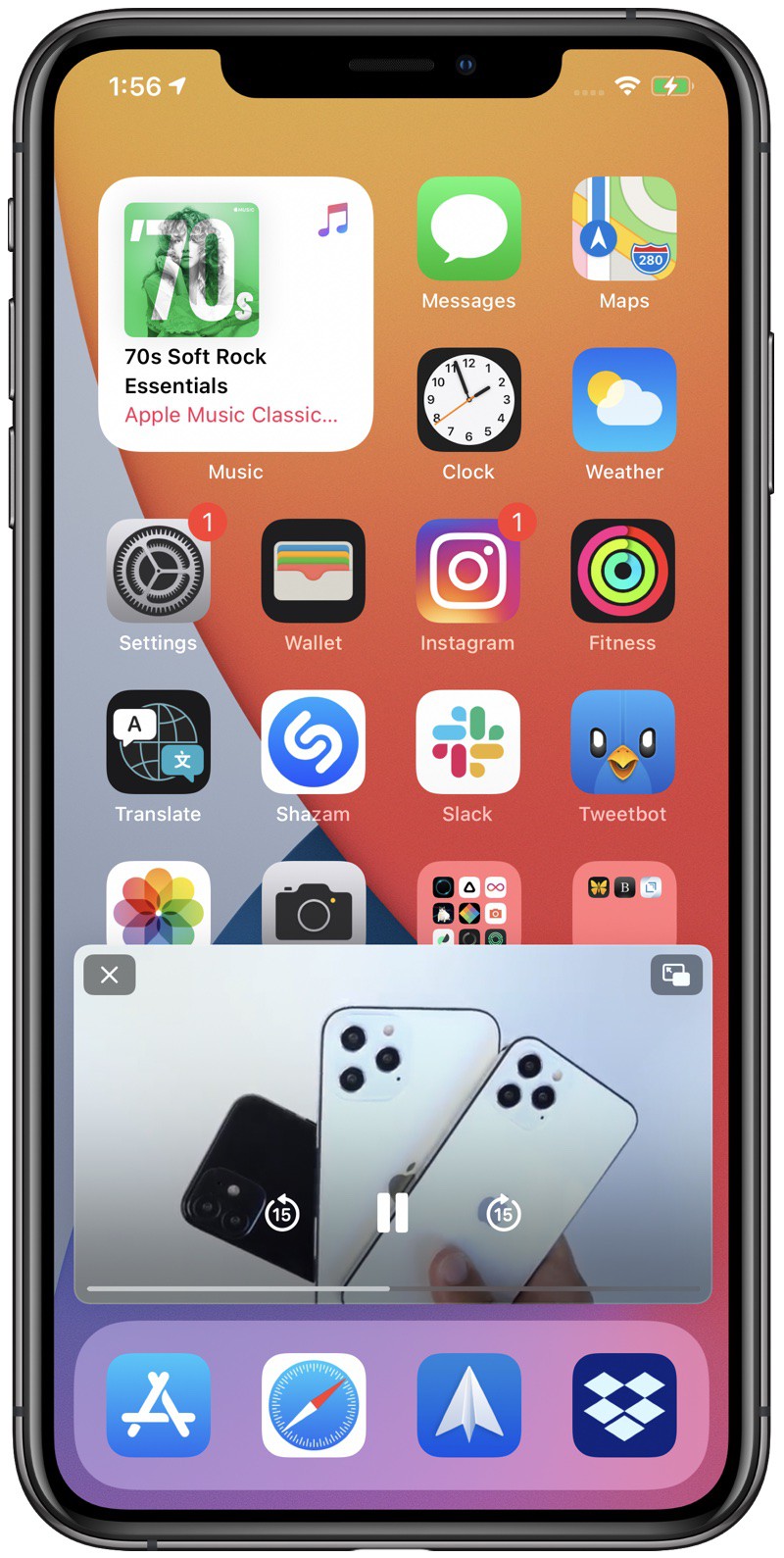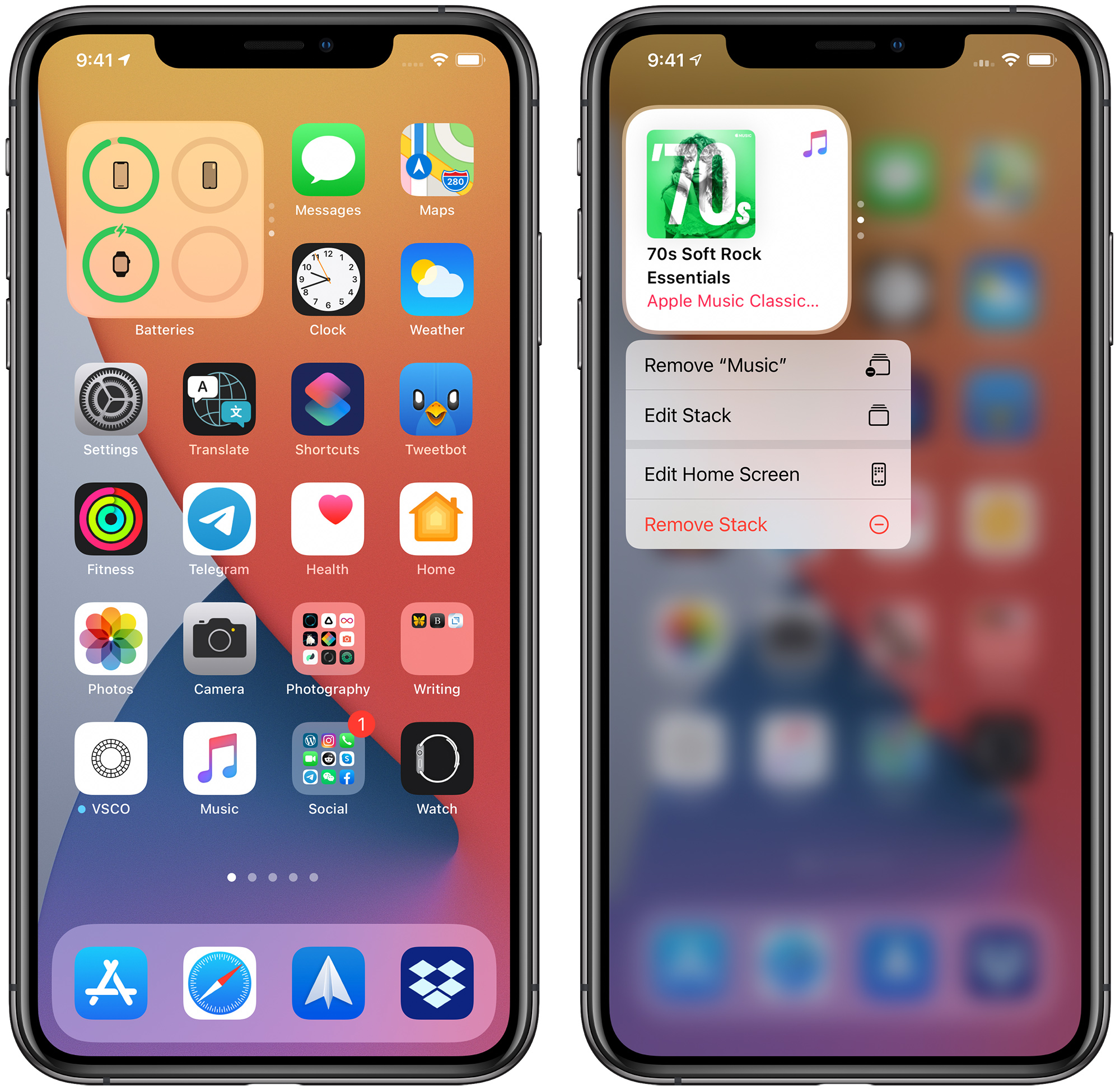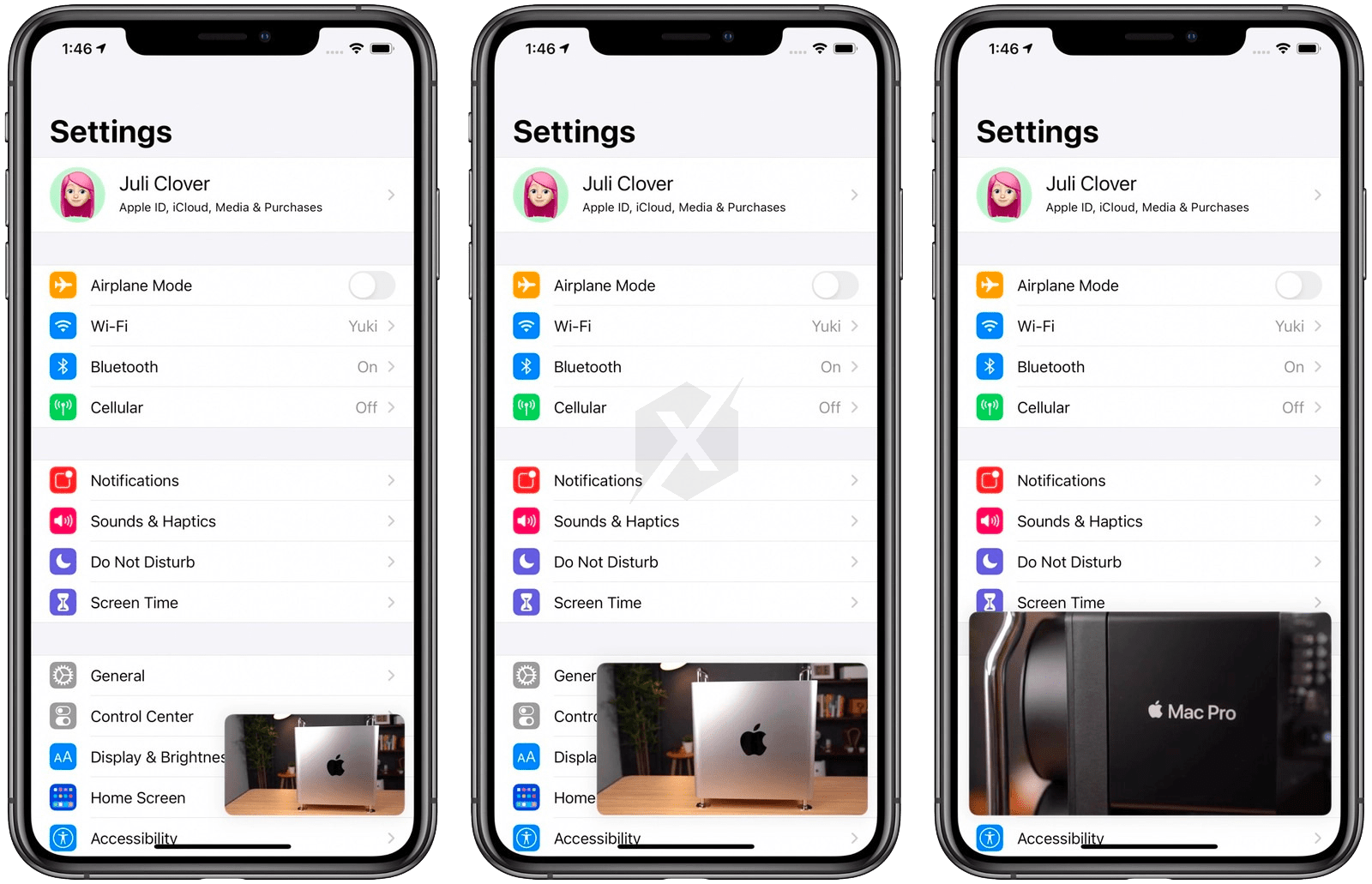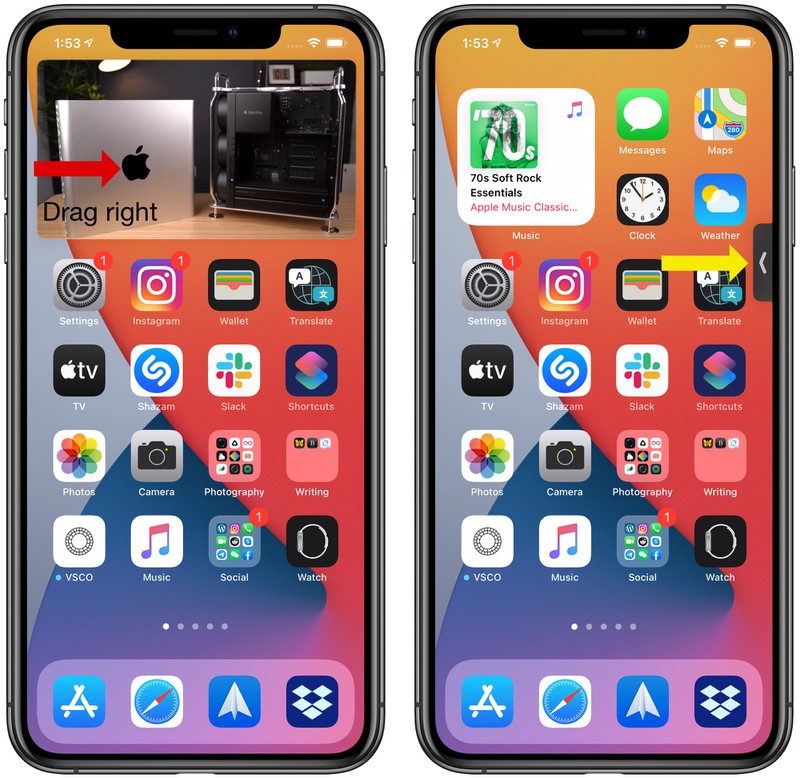Com o iOS 13 , a Apple adicionou um modo Picture in Picture ao iPad e, com o iOS 14 , essa funcionalidade Picture in Picture também está disponível para o iPhone , permitindo que os usuários façam coisas como assistir a vídeos e atender chamadas FaceTime enquanto fazem outras coisas no dispositivo .
Este guia aborda tudo o que você precisa saber sobre o uso de Picture in Picture no iPhone.
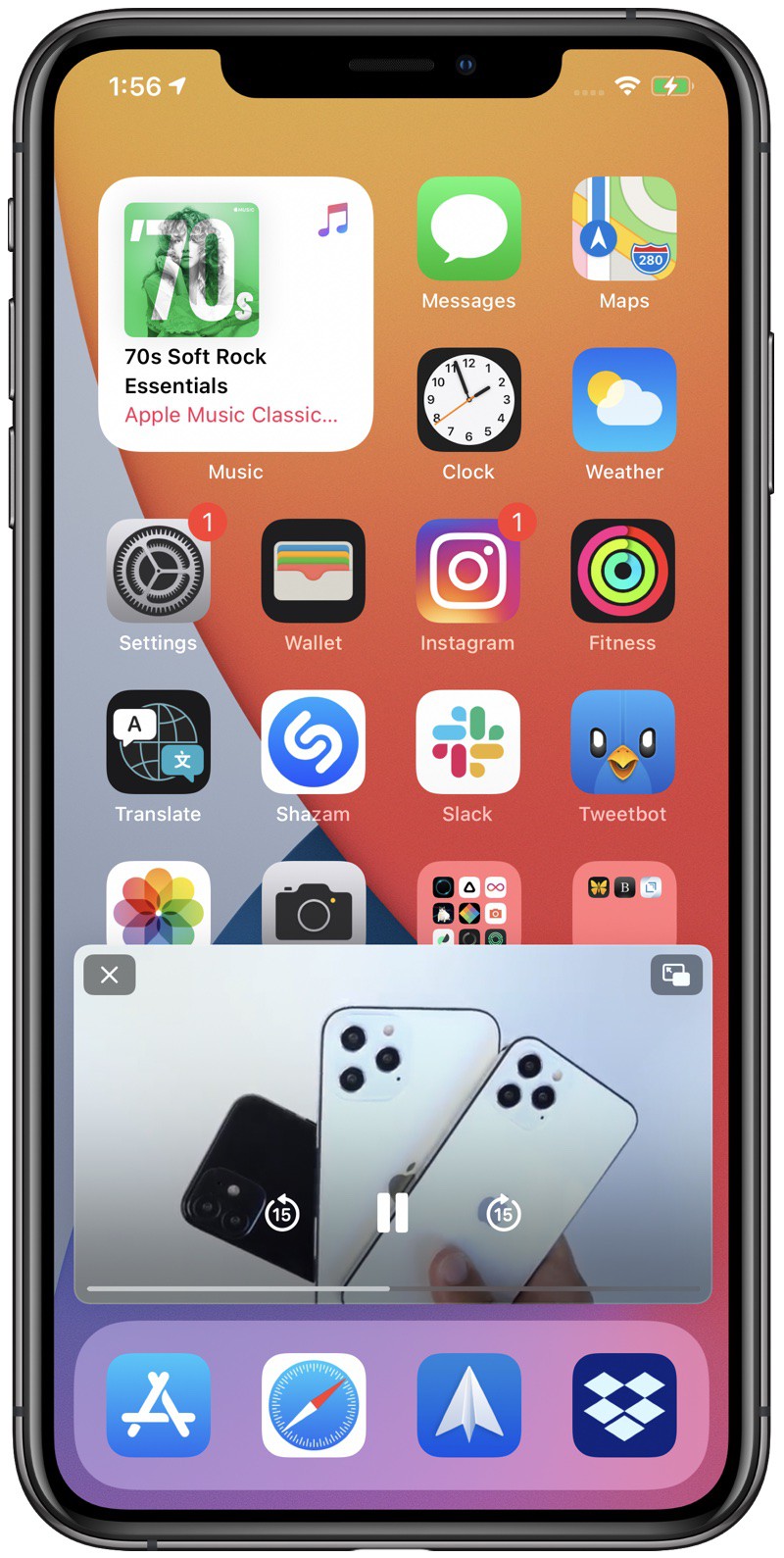
Usando Picture in Picture com aplicativos
O Picture in Picture funciona com aplicativos que reproduzem conteúdo de vídeo, mas quando se trata de aplicativos de terceiros, os desenvolvedores de aplicativos precisam implementar o suporte ao recurso.

Imagem em Imagem no aplicativo Apple TV . O conteúdo é preto porque a Apple não permite capturas de tela de filmes e programas de TV.
Na versão beta do iOS 14, por exemplo, o YouTube não implementou o suporte Picture in Picture, portanto, o aplicativo do YouTube não funciona com o recurso.
Em um aplicativo compatível, que inclui aplicativos da Apple, como pApple TV, você pode tocar no ícone Picture in Picture disponível na parte superior do aplicativo para ativar o modo Picture in Picture ou tocar duas vezes no vídeo com dois dedos.
Para sair da Imagem no modo Imagem e retornar ao modo de tela cheia com o aplicativo reaberto, toque no mesmo ícone no canto superior direito da janela Imagem na imagem ou toque duas vezes com dois dedos. É possível fechar a janela Picture in Picture e existente fora do aplicativo tocando no X no canto esquerdo.

Os controles Imagem no modo Imagem para aplicativos que reproduzem conteúdo de televisão e filme incluem reprodução / pausa e uma opção para tocar para pular 15 segundos para frente e 15 segundos para trás.
Usando Picture in Picture na Web
O Picture in Picture com o aplicativo Safari funciona com quase todos os desenvolvedores de vídeos e sites que não precisam implementar suporte. Em um site com um vídeo, como o YouTube, toque para reproduzir o vídeo e toque no ícone Picture in Picture ou faça um toque duplo com dois dedos no vídeo.

Existem alguns tipos de vídeo que não funcionam, como os vídeos que alguns sites incorporam em páginas da web; portanto, pode haver alguns ajustes em alguns sites antes que esses tipos de vídeos possam ser usados no modo Imagem na imagem. No entanto, é compatível com vídeos de sites como YouTube e Vimeo, portanto, os sites que usam essas incorporações terão conteúdo compatível com Picture in Picture.
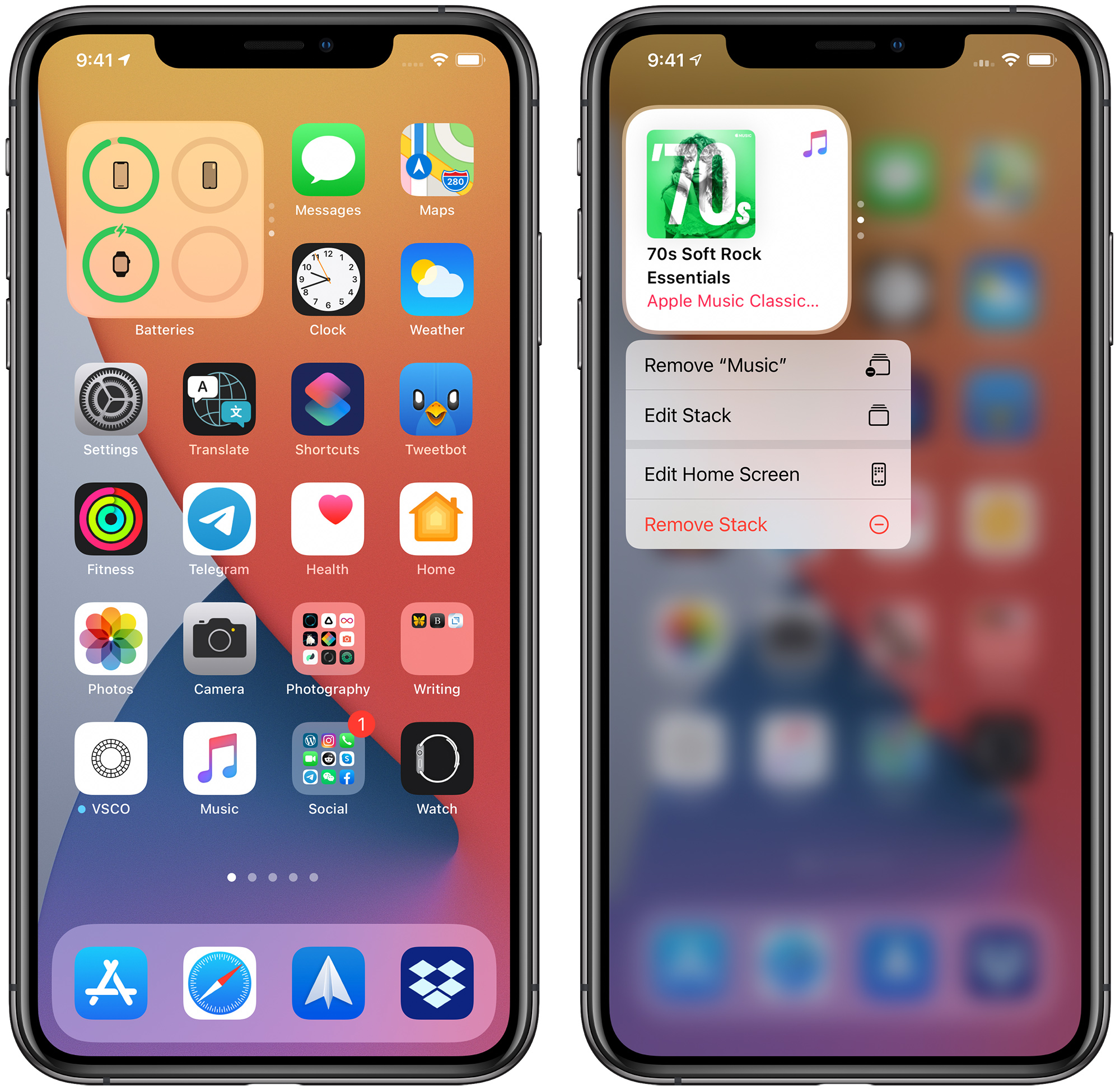
Observe que você não pode usar o modo Imagem na imagem em um site e, em seguida, abra outro no aplicativo Safari, pois faz com que a janela Imagem na imagem seja fechada. Porém, ele funciona bem com aplicativos que não são do Safari.
Usando Picture in Picture com FaceTime
O Picture in Picture funciona com o FaceTime no OSiOS 14, e talvez seja a maneira mais útil de tirar proveito disso. No OSiOS 13, se você precisar fazer algo no telefone, deslize o dedo para fora da janela “Face Time”, que interrompe o vídeo da pessoa com quem você está falando.

No iOS 14, se você deslizar para fora de uma chamada FaceTime it, ela é automaticamente minimizada em uma janela Picture in Picture que continua visível mesmo enquanto você acessa outros aplicativos para que você e a outra pessoa com quem estiver conversando possam continuar sua conversa sem o iPhone sendo inutilizável.
Você pode tocar duas vezes na janela FaceTime para alterar seu tamanho de grande para médio ou pequeno e depois voltar novamente. Se você tocar apenas uma vez, a janela Picture in Picture expande novamente para o tamanho total da tela do PiPhone. Você também pode mover a janela Picture in Picture para o local ideal na tela.


Personalizando a imagem na posição e tamanho da janela de imagem
Você pode tocar duas vezes em qualquer janela Picture in Picture ou usar gestos de pinça para alterar o tamanho da janela Picture in Picture. Existem três tamanhos para escolher: pequeno, médio e grande.
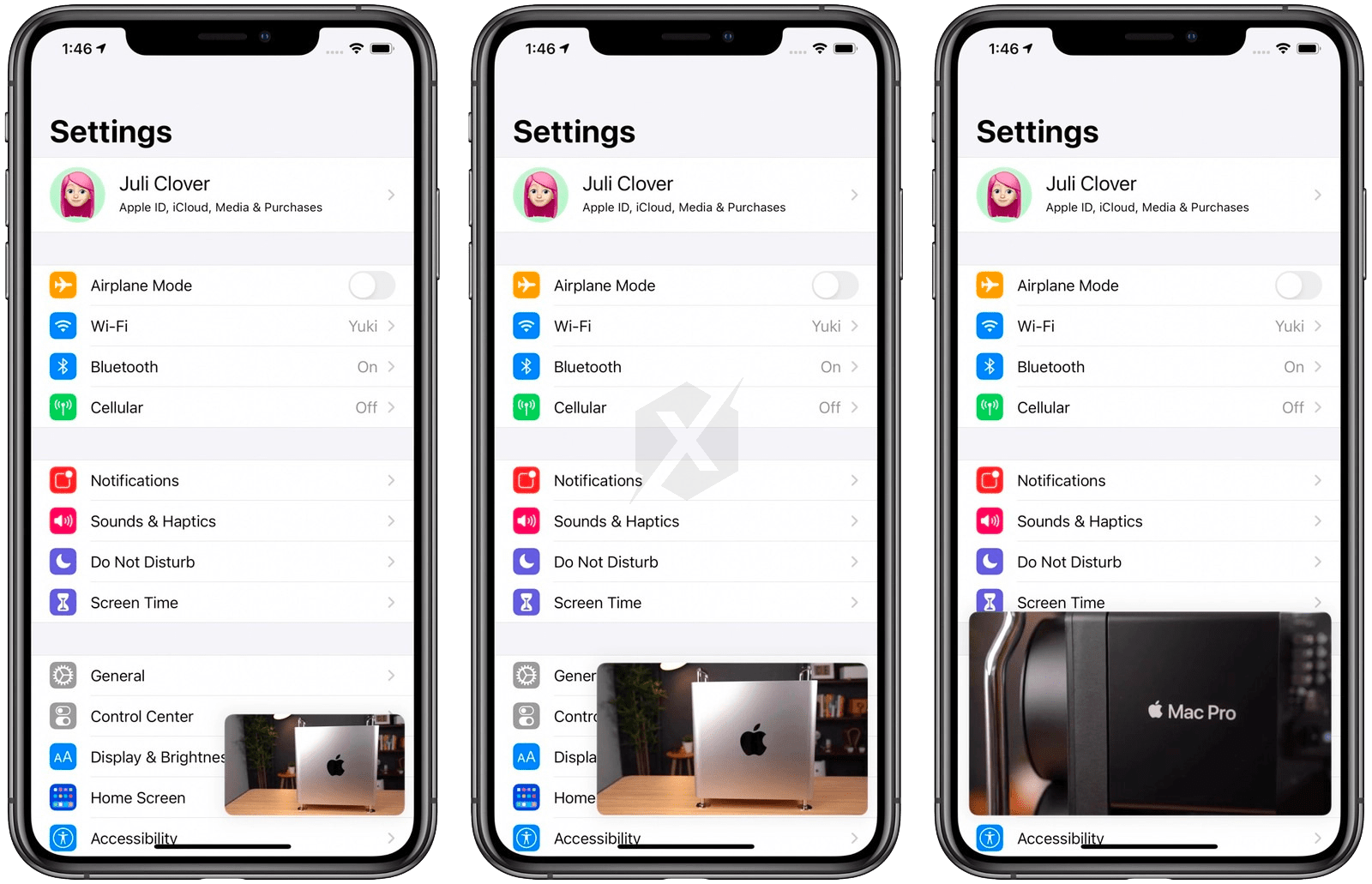
A pequena janela tem o tamanho de dois ícones de aplicativos, a mídia tem a largura de cerca de três ícones de aplicativos e a altura de um ano e meio, enquanto a janela maior tem o tamanho de oito ícones de aplicativos.
Todas as janelas são mostradas em uma orientação paisagem na tela inicial do PiPhone, com exceção do FaceTime, que é mostrado no modo retrato.
As janelas Picture in Picture podem ser usadas com praticamente qualquer aplicativo ou na tela inicial. As janelas pequenas e médias podem ser movidas para qualquer canto da tela do PiPhone, enquanto a grande janela Picture in Picture pode ser colocada na parte superior ou inferior da tela.
Mover a imagem na janela Imagem fora da tela
Você pode puxar uma janela Picture in Picture de qualquer tamanho para a lateral do iPhone com gestos de arrastar e soltar, movendo-a para fora da tela.
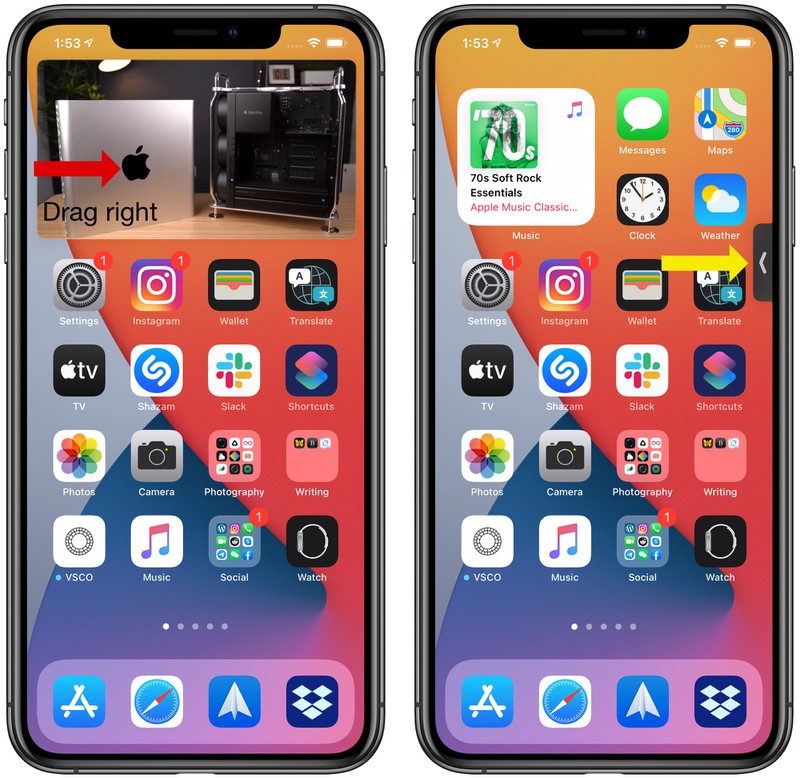
Com a janela Picture in Picture fora da tela, você continuará ouvindo o áudio do vídeo ou da chamada FaceTime, mas não será visível no visor do iPhone.
Fonte: Mac Rumors