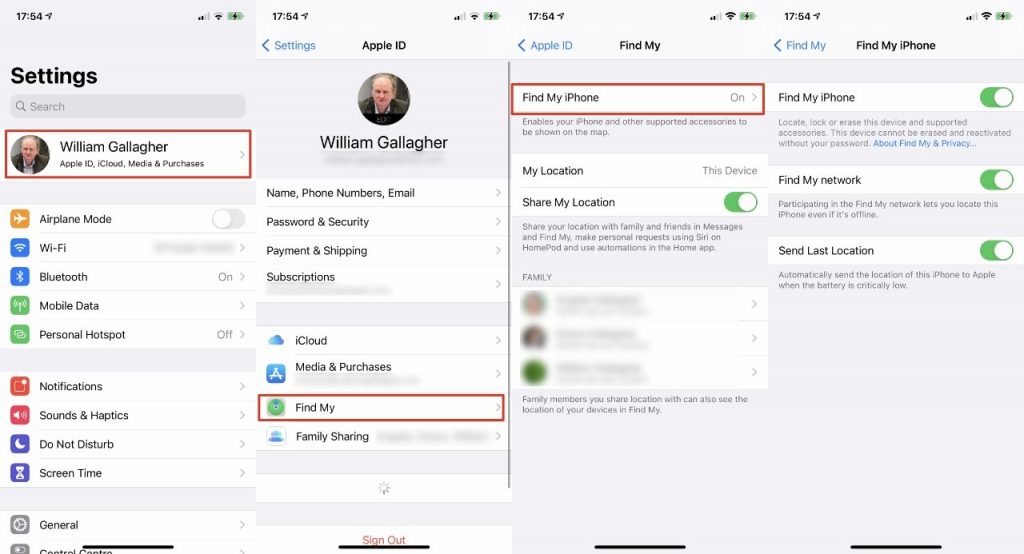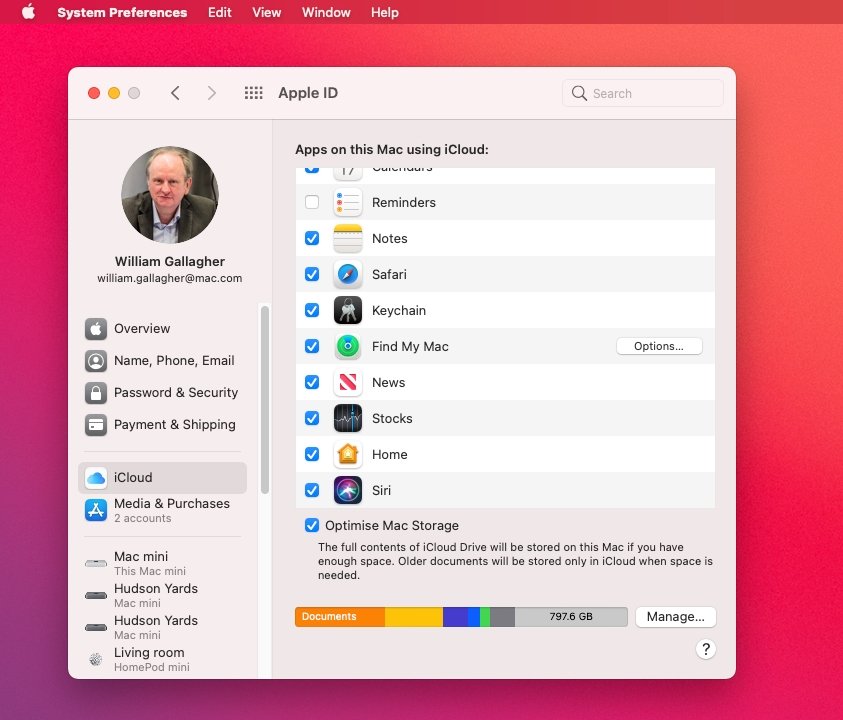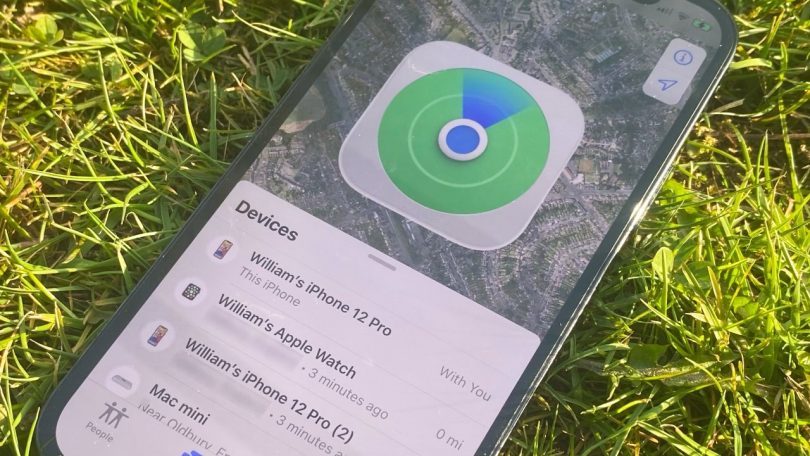Vá para Configurações e toque no seu nome
Escolha Encontrar Meu na lista que aparece
Toque em Find My iPhone na parte superior da tela
Ative Find My iPhone , Find My network e Send Last Location
Volte para a tela principal de Configurações
Agora toque em Configurações
Escolha os serviços de localização
Toque para ativar os serviços de localização
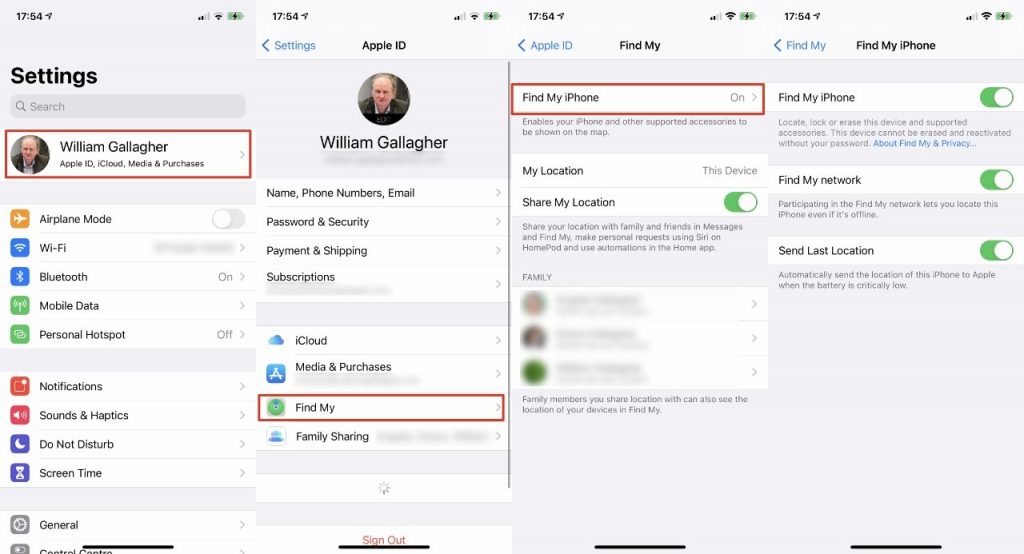
Também há uma opção para Compartilhar meu local , na primeira página do Find Me. É útil por muitos motivos e você pode especificar com quais membros da família deseja compartilhar os detalhes de sua localização, mas não é necessário para rastrear seus próprios dispositivos.
Estritamente falando, nada é exceto a opção Find My iPhone . No entanto, se o seu iPhone está ficando sem bateria, ter isso ligado significa que ele enviará sua localização antes de entregar o fantasma.
Como ativar o Find My para dispositivos AirPods, Apple Watch ou Beats
Supondo que seus AirPods, AirPods Pro , Apple Watch ou fones de ouvido Beats compatíveis estejam emparelhados com seu iPhone, eles são automaticamente adicionados a Find My quando esse telefone estiver.
Isso é mais do que uma suposição de que esses dispositivos estarão próximos ao seu iPhone e, portanto, rastrear o telefone significa rastreá-los. Cada dispositivo tem sua própria entrada distinta no sistema Find My.
Cada um deles pode ser encontrado individualmente, cada um pode reproduzir um som – se o dispositivo tiver um alto-falante – e cada um pode ser removido separadamente.
Como ativar o Find My para um Mac
Abra as Preferências do Sistema e escolha Segurança e Privacidade
Se a guia Privacidade não for selecionada automaticamente, clique para selecioná-la
Clique no ícone de cadeado no canto inferior esquerdo e digite a senha do seu Mac quando solicitado
Clique em Serviços de Localização
Se a opção Ativar serviços de localização ainda não estiver marcada, marque-a
Clique no ícone de 12 pontos em uma grade, ao lado de Segurança e Privacidade na parte superior da tela
Isso o levará de volta às Preferências do Sistema , agora clique em Apple ID
Escolha o iCloud
Certifique-se de que Find My Mac esteja marcado
Clique no botão Opções … na mesma linha
Ative Find My Mac
Ative Encontrar minha rede
Clique em Concluído
Novamente, há mais opções que você pode considerar à medida que as examina, mas elas não são necessárias para que o Find My funcione.
Principalmente, quando você está em Segurança e Privacidade e habilitou os serviços de localização, obtém uma lista de aplicativos que estão ou estiveram usando sua localização. Você pode escolher marcar ou desmarcar qualquer um deles, se necessário.
Existem também indicadores próximos a alguns. Haverá um símbolo de localização ao lado de cada aplicativo que usou sua localização nas últimas 24 horas, por exemplo.
Se você vir qualquer ícone de aviso próximo ao nome de um aplicativo, é mais provável que o aplicativo tenha sido movido ou excluído, pois pede permissão para ser incluído. No entanto, não está muito claro como você descobre o que o aviso significa.
Em vez de clicar no ícone de aviso, você precisa posicionar o cursor sobre esse ícone e aguardar alguns segundos. Um pop-up aparecerá explicando sobre o que você está sendo avisado.
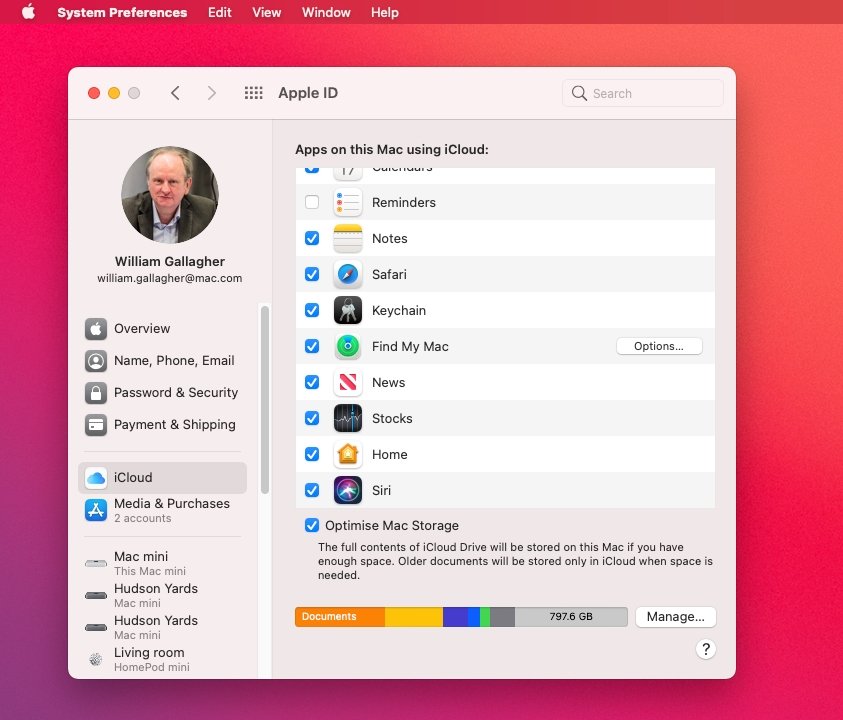
Se nada disso é realmente necessário para Find My, então, sem dúvida, nem Find My rede – nem para o seu Mac ou para seus dispositivos iOS . No entanto, isso é o que há de novo, este é o coração da adição da Apple de dispositivos de terceiros ao sistema Find My.
Como e por que usar Find My network
“Find My” é um nome distorcido nada semelhante ao da Apple que surgiu de Find My iPhone e passou a significar encontrar qualquer dispositivo Apple ou, agora, muitos outros dispositivos. A contorção só é realmente confusa, no entanto, sobre este nome Como e por que usar Find My network .
Não é algo que você usa para localizar a rede Wi-Fi de sua casa ou escritório, nem mesmo um ponto de acesso que pode estar mais propenso a estar em movimento. Não é Find My Network, é Find My network – com um “n” minúsculo.
O que ativar isso faz é habilitar o novo recurso que vê seus dispositivos como parte de um recurso global. “A rede Find My é uma rede criptografada e anônima de centenas de milhões de dispositivos Apple que podem ajudá-lo a localizar seu dispositivo”, diz Apple.
Certificar-se de que Encontrar minha rede está ativado significa que você tem duas maneiras de rastrear seus dispositivos – e a Apple faz com que pareça perfeitamente que você tem apenas uma.
Encontrar dispositivos próximos e distantes
Se você perdeu seus AirPods no escritório, abra o aplicativo Find My no seu iPhone e procure-os nele. Se você os perdeu em Londres, abra o aplicativo Find My no seu iPhone e faça exatamente a mesma coisa.
Só que os dados que o aplicativo mostra a você vêm de rotas muito diferentes.
Dispositivos perdidos localmente aparecerão porque eles enviaram sua localização ou eles estão próximos o suficiente para receber a solicitação de tocar um som. Dispositivos perdidos em outras cidades, outros países, aparecerão porque estão próximos ao dispositivo Apple de outra pessoa.
Fonte: Apple Insider